В системе есть возможность создавать индивидуальные поля в заявке.
Настройка таких полей происходит в разделе "Поля заявки":
Перед добавлением полей сперва нужно добавить группу полей:
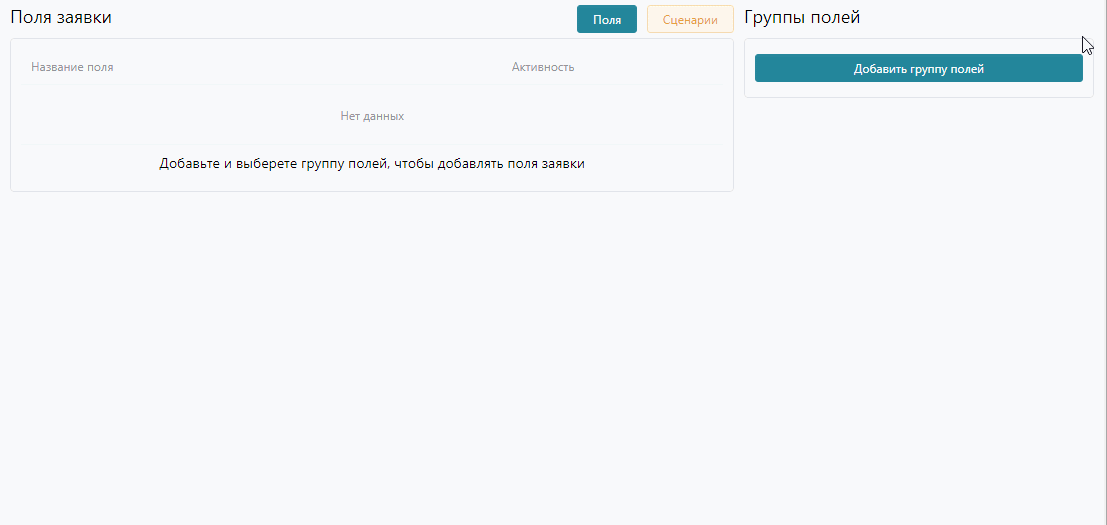
Деление полей на группы дает возможность задавать поля для разных Департаментов. Например для службы технической поддержки будут одни поля, а для финансовых вопросов – другие.
После того как Вы создали группу полей - нажмите на кнопку Добавить поле. Система предложит Вам ввести:
- Название поля;
- Выбрать группу для Вашего поля, при создании или редактировании поля можно изменить группу;
- Активность;
- Возможность для групп пользователей редактировать и/или просматривать индивидуальное поле;
- Указать группы пользователей для которых поле является обязательным для заполнения при создании обращения и/или для смены статуса.
Тип поля. В системе представлено двенадцать типов индивидуальных полей:
1. Текстовое поле - используется для примечаний или пометок, состоящих обычно буквально из нескольких слов;
2. Текстовая область - используется для добавления более подробной информации, комментариев и т.д. Размер поля автоматически расширяется при добавлении текста и ограничен только размером рабочей панелью заявки:
3. Числовое поле, также как и текстовое представлено строкой в которую необходимо вводить числовые значения;
Этот тип поля можно использовать в диспетчере для подсчёта количества срабатываний правила (сколько раз был написан ответ/комментарий, выполнено определенное действие и т.д.). Для этого в действиях правила в блоке "Изменить индивидуальные поля" выберите числовое поле и укажите на сколько нужно увеличить/уменьшить значение при срабатывании правила.
Например:
- ++1 для увеличения числа на 1;
- --1 для уменьшения числа на 1;
- ++10 для увеличения числа на 10 и т.д.:
4. Выпадающий список - список заданных значений:
5. Связанные поля (вложенные списки) предназначены для организации сложной разветвленной структуры связанных значений. Вы можете ввести несколько первых уровней и далее распределяя подуровни для каждой ступени.
Например можно сделать перечисление существующих товаров или услуг в таком порядке:
- Товар:
- Бытовая техника:
- Крупная бытовая техника:
- Холодильники
- Морозильники
- Духовые шкафы
- Варочные панели
- Плиты
- Мелкая бытовая техника и т.д.
- Крупная бытовая техника:
- Бытовая техника:
Каждый раз при необходимости добавления выбора для какой-то категории товара напротив названия добавляем значение:
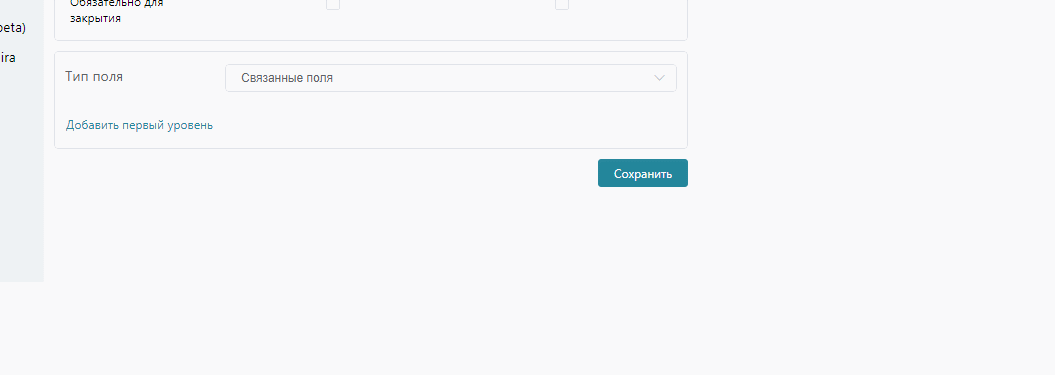
6. Дата;
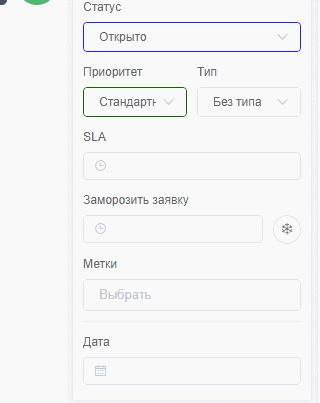
7. Время;
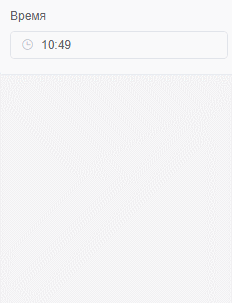
8. Поле Регулярное выражение дает возможность проверять вводимую в поле информацию по заданному шаблону. При неправильном вводе, высвечивается подсказка о нужном формате. Например, если вам нужно чтобы сотрудники в поле "Промокод" указывали только буквы и в количестве 10 шт (не больше и меньше), то система будет проверять подходит ли вводимое значения заданным условиям.
В системе уже есть несколько готовых примеров: Банковская карта, Номер телефона РФ и Электронная почта.
Рассмотрим несколько дополнительных примеров:
- Адрес интернет-ресурса (URL):
- Маска для поля - https://helpdeskeddy.ru/
- Ограничения - ссылка должна начинаться с http или https;
- Регулярное выражение, два варианта:
- (http|https)://[A-Za-z0-9_/:%#\$&\?\(\)~\.=\+\-]+
- https?://[A-Za-z0-9_/:%#\$&\?\(\)~\.=\+\-]+
- Электронная почта с заданным окончанием, ".сom", ".net", ".org", ".ru", ".ua". Вы можете добавить или изменить окончания на необходимые:
- Маска для поля - email@mail.ru
- Ограничения - проверка осуществляется на ввод верных первых символов после точки;
- Регулярное выражение:
- [a-zA-Z0-9][a-zA-Z0-9_\.\-+]*@[A-Za-z0-9\.\-]+\.(com|net|org|ru|ua)
9. Флажок (Чекбокс):
10. Поле Файл служит для загрузки какого-либо файла размером не более 128 Мб в заявку. После чего файл можно скачать или удалить.
11. Поле Кнопка можно использовать для автоматизации какого-либо процесса в заявке создав для данного поля дополнительно правило в Диспетчере с помощью условия "Нажатие кнопки Название кнопки".
При создании поля можно:
-регулировать отображение названия;
- регулировать отображение уведомления о подтверждении при нажатии на кнопку:
и
- выбрать цвет кнопки и текст.
12. Мультикнопка - кнопка, которая при нажатии показывает выпадающий список значений и дает возможность выбора, после чего её работа и настройка мало чем отличается от поля Кнопка.
ВНИМАНИЕ:
- Будьте осторожны с удалением полей! При их удалении информация, которая содержалась в каждом поле внутри заявок, будет полностью утрачена!
- Тип поля можно установить только при создании поля – после создания изменить его будет нельзя.
- При добавлении значений в поля с типом "связанный/выпадающий список" через веб-интерфейс существует лимит в 500 значений. При достижении 500 значений доступ к изменению поля будет только по API.
Все индивидуальные поля можно использовать для автоматизации процессов в системе, а именно настраивать автозаполнение получаемой информации с помощью правил Диспетчера.
В разделе "Поля заявки" также можно настроить переход после выбранного значения от одного поля к другому с помощью Сценариев.
Для создания сценария выберите кнопку "Сценарии" - в разделе и далее "Добавить сценарий".
Рассмотрим подробнее на примере.
У нас есть две группы полей:
- Первая группа - "Общие вопросы" включает в себя поле "Тип оплаты":
- Вторая группа - Дополнительная информация включает в себя поле "Номер карты":
Сделаем так, чтобы при выборе значения "Оплата картой" должно появляться поле из второй группы. Для этого создадим сценарий:
Сценарии построены на принципе выполнения одного и/или нескольких условий после чего отображаются выбранные поля группы. Сценарии можно создавать в том числе и для пользователей с типом доступа клиент.
Результат выполнения примера:
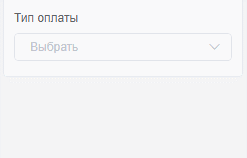
Более наглядно с работой раздела можно также ознакомиться в видео:
